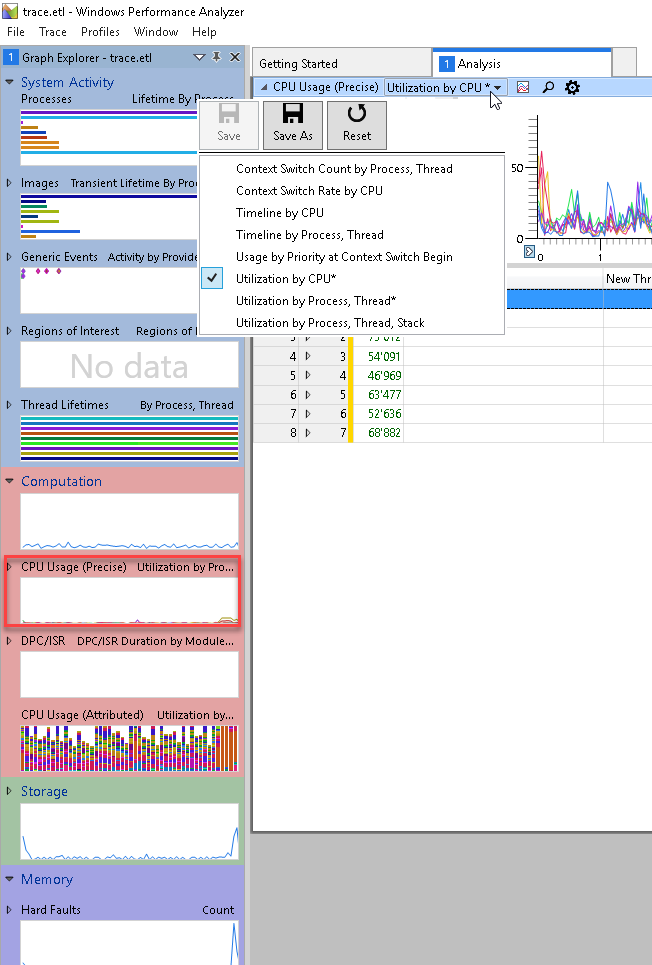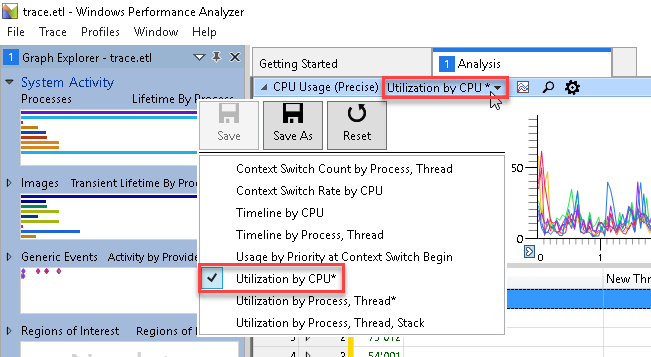Trace: CPU Usage per Core: Unterschied zwischen den Versionen
Aus Wiki-WebPerfect
Admin (Diskussion | Beiträge) (Die Seite wurde neu angelegt: „''Folgend wird erklärt wie die CPU-Usage pro Core anzeigen kann bzw. welche Prozesse auf einem bestimmten Core laufen. Beispiel für Troubleshooting von Hyper…“) |
Admin (Diskussion | Beiträge) K |
||
| Zeile 14: | Zeile 14: | ||
#Danach auf ''CPU Usage (Precise)'' mit einem Doppelklick öffnen. <br> | #Danach auf ''CPU Usage (Precise)'' mit einem Doppelklick öffnen. <br> | ||
[[Datei:Windows-performance-analyzer-computation-computation-cpu usage.png]]<br> | [[Datei:Windows-performance-analyzer-computation-computation-cpu usage.png]]<br> | ||
| − | |||
#Ansicht auf ''Utilization per CPU'' wechseln:<br> | #Ansicht auf ''Utilization per CPU'' wechseln:<br> | ||
[[Datei:Windows-performance-analyzer-computation-per-core.png]]<br> | [[Datei:Windows-performance-analyzer-computation-per-core.png]]<br> | ||
Version vom 8. August 2017, 14:46 Uhr
Folgend wird erklärt wie die CPU-Usage pro Core anzeigen kann bzw. welche Prozesse auf einem bestimmten Core laufen. Beispiel für Troubleshooting von Hyper-V (Core 0).
Trace erstellen
Zuerst muss ein Trace auf dem zu analysierenden Host mittels folgendem Befehl erstellt werden:
XPerf -on DiagEasy
Danach sollte das Problem reproduziert werden und mittels folgendem Befehl die Event Trace Logs geschrieben werden:
XPerf -d <dateiname>.etl
Trace Analysieren
- Trace öffnen (File -> Open...)
- Computation auf der linken Seite aufklappen
- Danach auf CPU Usage (Precise) mit einem Doppelklick öffnen.
- Ansicht auf Utilization per CPU wechseln:
Weitere Informationen zu XPerf und Windows Performance Analyzer unter:XPerf_und_Windows_Performance_Analyzer